

To get you started, here are some of the more popular ones: Desktop Beagle IM (macOS) Converse.js (Browser) Dino (Linux) Gajim (Linux, Windows) Monal (macOS) Swift. For instance, you can try port 81 or any other.
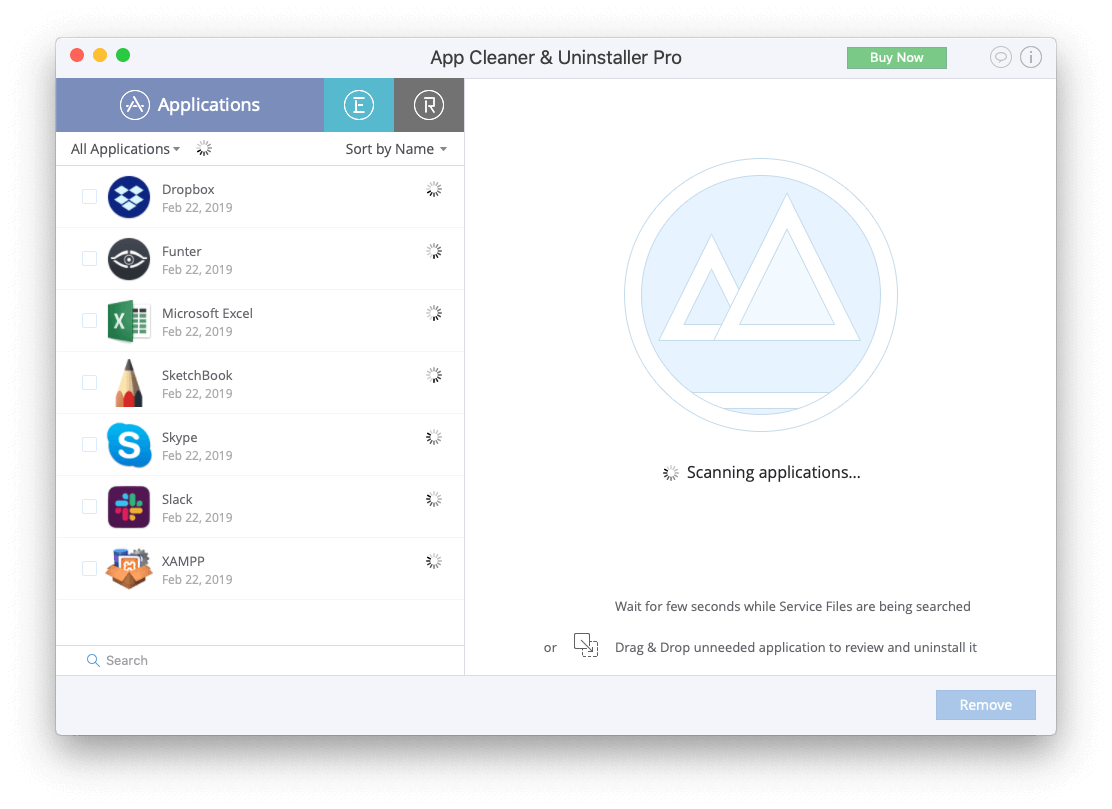
Step3: Change the number 80 for another IP port number that isn’t in use. Step2: Select the Apache (nf) option and Scroll down and find the line: Listen 80. Step1: Open XAMPP Control Panel click the Config button. Head over to Finder click on Go in the menu bar Go to Folder in the window that appears, simply enter /Library and. So follow the below steps to change Apache port. Delete any remaining cache and service files in the Library folder. After locating XAMPP, delete it by moving it to the Trash.
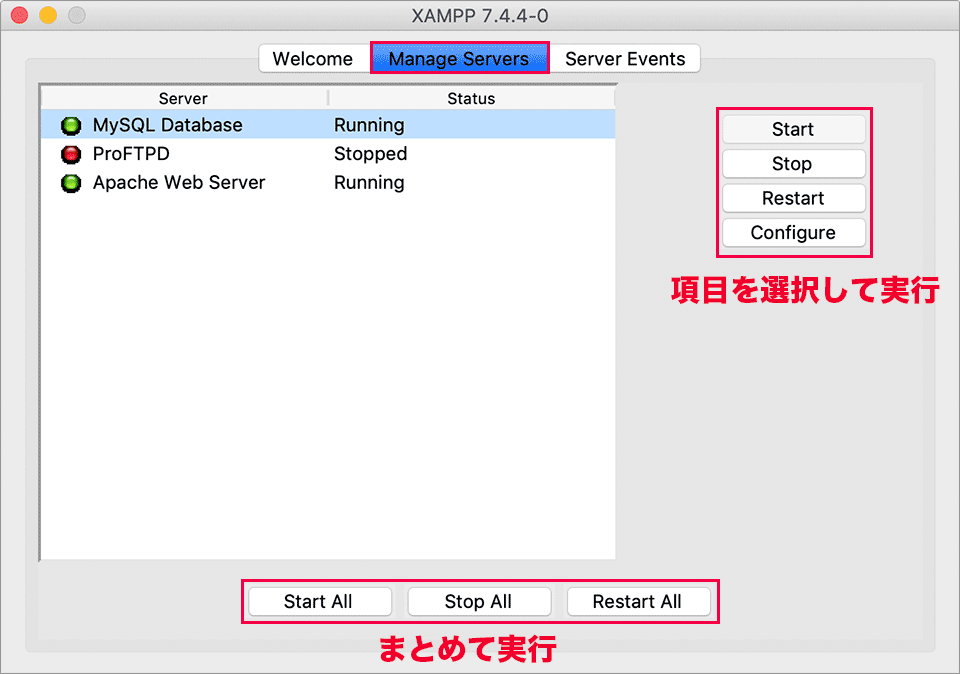
Download a client There are many, many XMPP clients for you to choose from. Proceed to Finder within your macOS, and select Applications. CreditĪ hat tip to ‘cwd’, who posted this solution on Superuser. This page helps you get up and running in a matter of minutes. 6) relaunch XAMPP control and launch apache again. However, I’m fairly certain that unless you intentionally open up port 80 in your hardware/software firewall your XAMPP server should be invisible outside your local network. 2) Open Activity Monitor (Launchpad->Other->Activity Monitor) 3) select filter for All processes (default is My processes) 4) in fulltext search type: httpd. If you’re concerned about the security of your system while running XAMPP, the safest approach is not to run Apache or MySQL at all, in which case you might not want to have those services running while you’re not using them. But today when I start mysql and apache, the mysql got started and apache threw an.
#Get started with xampp for mac mac os x
You can check this by launching XAMPP Control and checking that Apache and MySQL have green lights displayed next to them. I am using MAC OS X 10.8.4 I am using xampp. When you restart your computer the XAMPP Apache and MySQL services should start automatically. Fire up Terminal, and run the following command: cd / Library / LaunchDaemons sudo nano apachefriends. Now run the following terminal command: sudo nano .plist One way of doing that is to create a Launch Daemon that runs at system startup and have it start XAMPP for us. Save the file and exit nano ( control+o, return, control+x).
#Get started with xampp for mac password
Sudo nano .plistĮnter your OSX password when prompted, then in nano paste the following into your new plist: Wouldn’t it be nice if those services started automatically? One way of doing that is to create a Launch Daemon that runs at system startup and have it start XAMPP for us.įire up Terminal, and run the following command: cd /Library/LaunchDaemons Here’s another little XAMPP tip…īy default XAMPP won’t start the Apache and MySQL services at system startup, so every time you reboot your computer you’ll need to restart them. A few days ago I posted about my experiences setting up XAMPP on OSX. Step One: Getting Started Step Two: Turn the Installer File into an Executable Step Three: Launch the Wizard Step Four: Initiate the installation Step Five.


 0 kommentar(er)
0 kommentar(er)
